If you're using macOS Catalina or newer, use the Finder to Backup/Restore your data between your computer and your iOS or iPadOS device.
(tap here to learn how)
To backup your data:
-
Connect your device to your Mac/PC
-
Once iTunes recognizes your device, select the device from the list.
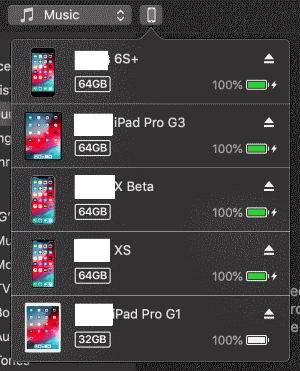
-
Next click "File Sharing", then in "Apps" section, select “Track My Rxâ€.
In the "Track My Rx Documents" list select all files then press the "Save to.." button to save the files to your computer.
To restore your data:
-
Connect your device to your Mac/PC
-
Once iTunes recognizes your device, select the device from the list.
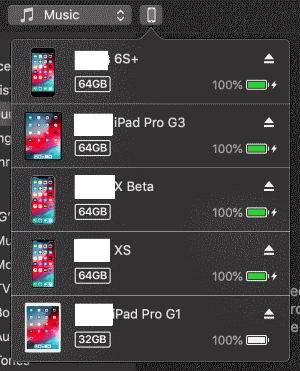
-
Next click "File Sharing", then in "Apps" section, select "Track My Rx".
Now press the "Add.." button then select all the files your previously backed up to your computer so they can be copied back to the device
-
If prompted, choose to replace the file on your device with the file on your computer.
|
- If necessary tap the
 or or  button to show the main menu, then tap the "Share/Backup Data" row. button to show the main menu, then tap the "Share/Backup Data" row.
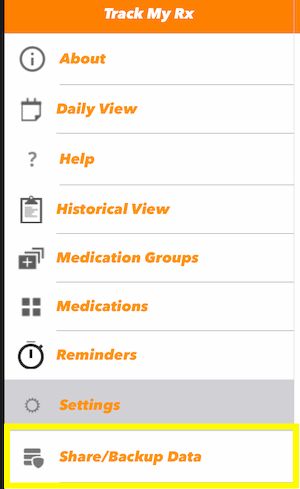
-
Next enter a email address that the Mac or iPhone/iPad you would like to share the data with can access then tap the "Send" button.
-
On the other Mac or iPhone/iPad, open the email and tap the attachment, then tap the "Open in Track My Rx" button.
-
Track My Rx will launch, but you must first confirm that you do want to replace the data on the Mac or iPhone/iPad with the contents of the attachment.
|
-
If necessary tap the
 or or  button to show the main menu, then tap the "Historical View" row. button to show the main menu, then tap the "Historical View" row.
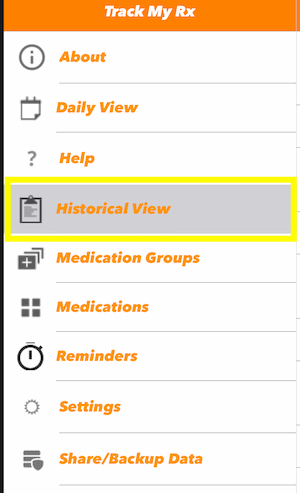
-
Then tap the
 button on the toolbar at the bottom. button on the toolbar at the bottom.

-
Then a comma separated value (csv) file and html file containing the medication history will be attached to the e-mail which you can customize before choosing who should receive the reports.
|
-
If necessary tap the
 or or  button to show the main menu, then tap the "Historical View" row. button to show the main menu, then tap the "Historical View" row.
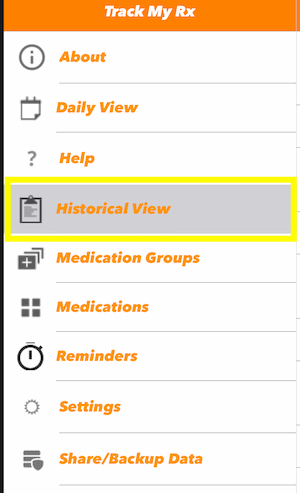
-
Then tap the
 button on the toolbar at the bottom. button on the toolbar at the bottom.

-
Note: the visual difference of the
 button when filtering is active button when filtering is active

 - No active filtering
- No active filtering
 - History is being filtered
- History is being filtered
-
The "Filter" page is divided into the "Date Range" and "Columns" sections which combine to filter the logs.
-
The "Date Range" section allows you to filter using the recorded date/time column.
You can provide a start and/or through date.
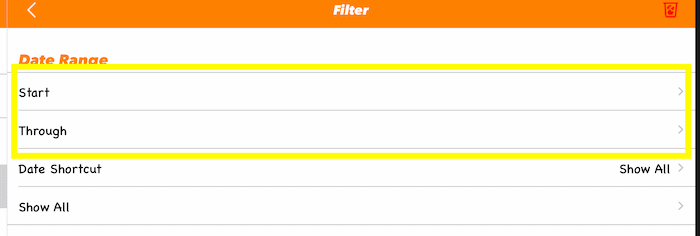

Or
You can choose a date range shortcut which will automatically calculate and display the start and through date based on the current date.
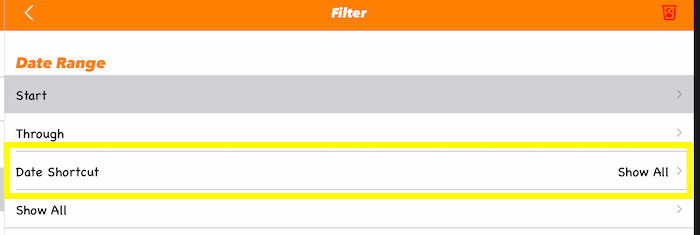
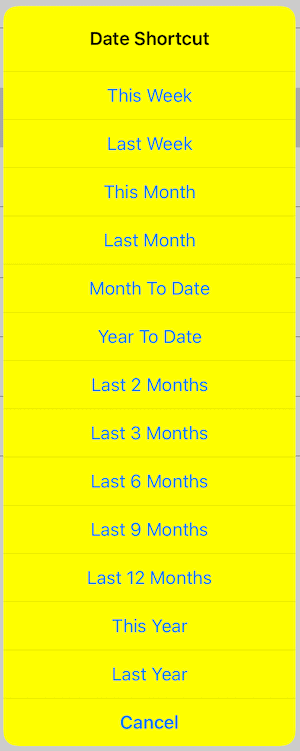
NOTE: Editing the start and/or through date manually will disable the automatic calculation of the date range.
-
The "Columns" section allows you to filter by the medication name, taken by, and/or notes columns.
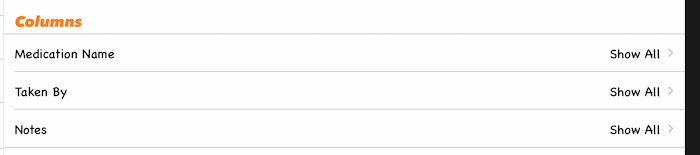
-
If you want to clear all existing filters, tap the
 button in the upper right corner on the "Filter" page: button in the upper right corner on the "Filter" page:

To clear just the start and through dates, tap the "Show All" row in the "Date Range" section.
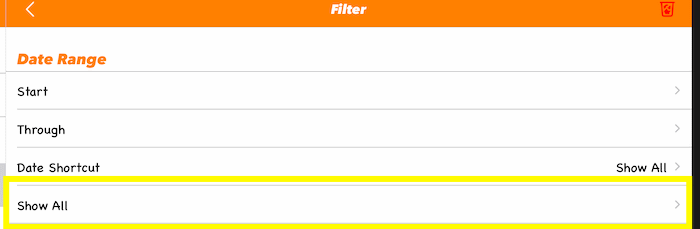
To clear the existing filter for a single column, tap that row then on the next page tap the  button in the upper right corner. button in the upper right corner.
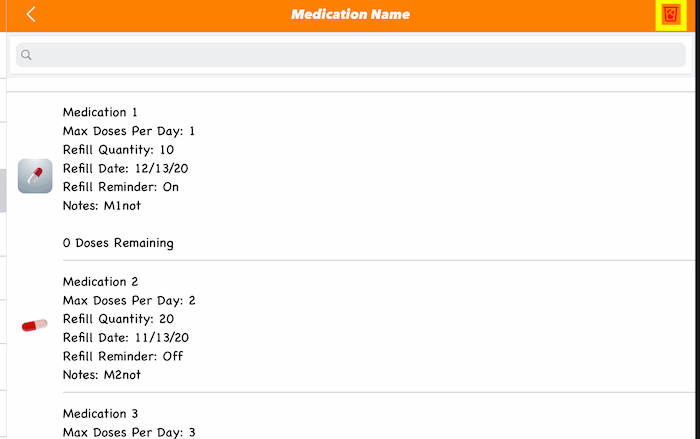
|
-
If necessary tap the
 or or  button to show the main menu, then tap the "Reminders" row. button to show the main menu, then tap the "Reminders" row.
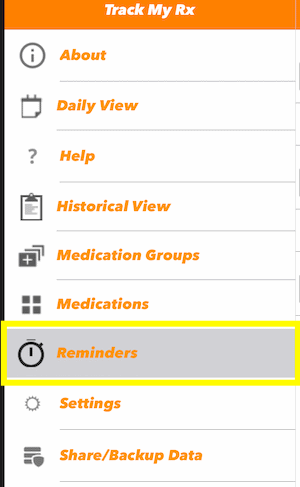
-
Next the "Reminders" page will then load the with a list of the existing medications.
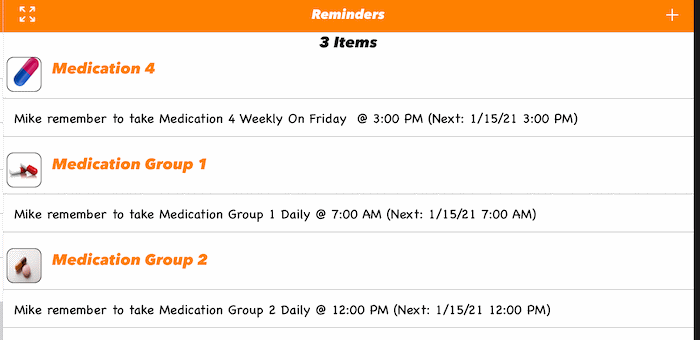
-
If you want to add a reminder:
-
Tap the
 button in the upper right corner. button in the upper right corner.

-
After entering the details, tap the
 button to commit your changes or tap the button to commit your changes or tap the  button to lose any changes. button to lose any changes.
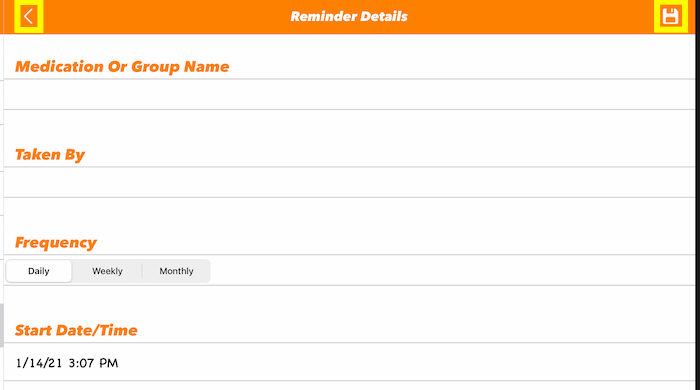
-
If you want to update a reminder:
-
Tap the reminder you want to update.
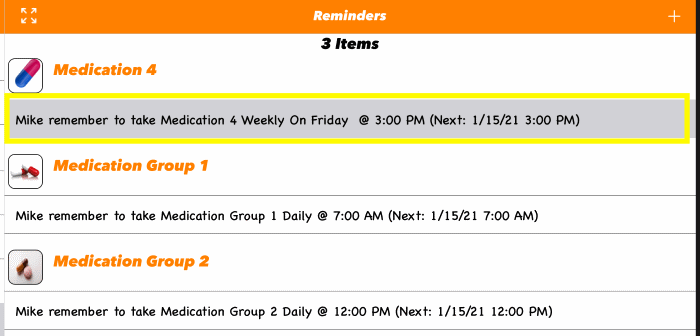
-
The update page will then load with the details for that medication, after updating the details, tap the
 button to commit your changes or tap the button to commit your changes or tap the  button to lose any changes. button to lose any changes.
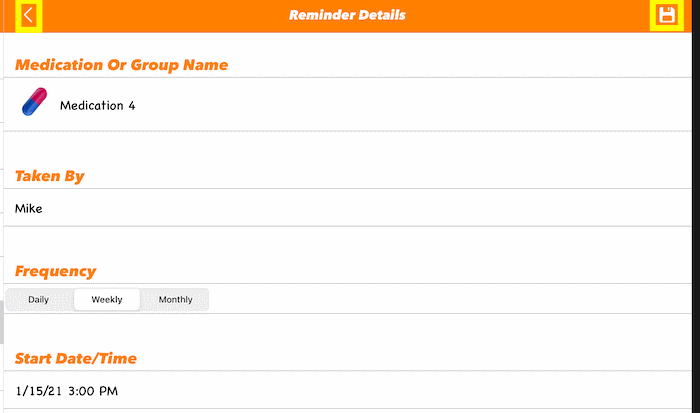
-
If you want to delete a reminder:
-
Tap the
 button on the toolbar at the bottom. button on the toolbar at the bottom.

-
Then tap the rows you want to delete or select all rows by tapping the
 button. To complete deleting the selected rows, tap the button. To complete deleting the selected rows, tap the  button.
To cancel deleting, tap the button.
To cancel deleting, tap the  button. button.
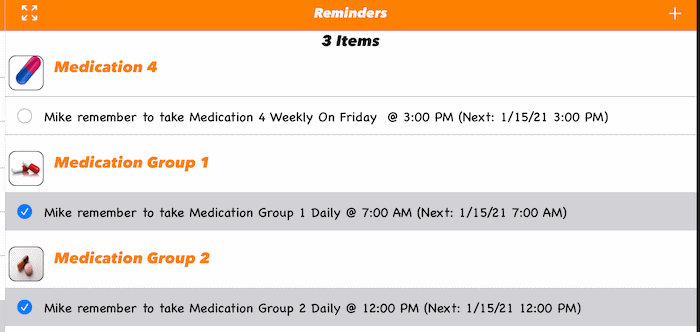
|