Yes, you can setup a refill reminder while adding or editing the medication by providing a refill "Date", "Quantity" and ensuring the "Reminder Enabled" is in the "ON" state.
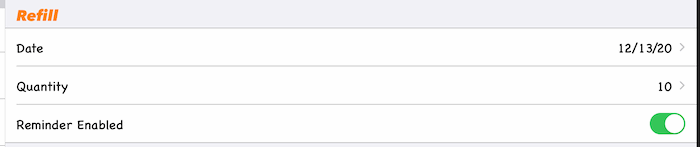
The "Doses Remaining" will be calculated by subtracting the doses recorded on or after the "Refill Date" and once the "Doses Remaining" is equal to less than 10 you will get a refill alert whenever you record a dose.
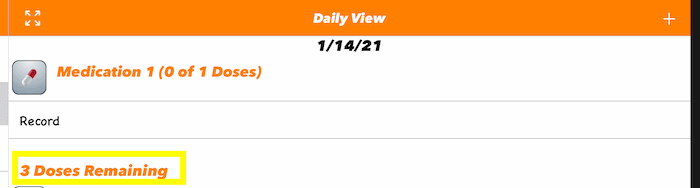
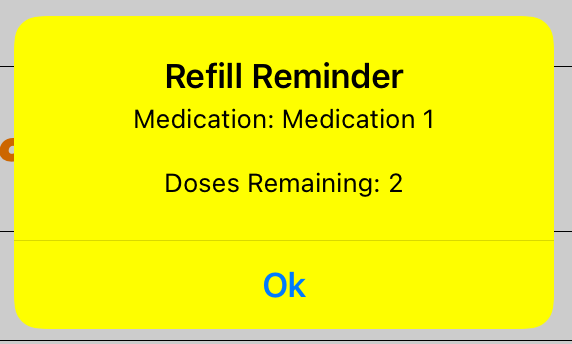
|
Medication groups sometimes called blister packs allow you to record the taking of several medications at the same time with a single tap.
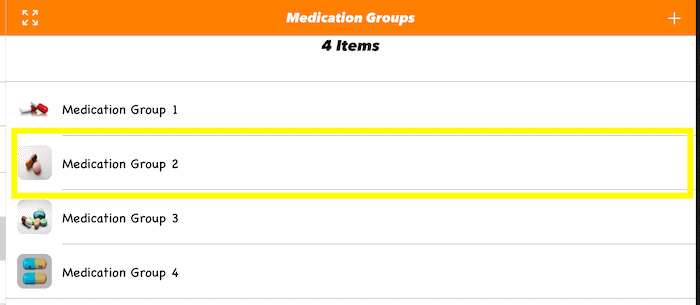
|
|
Starting macOS Catalina, you can use Finder to access the backed up reports.
If you're using macOS Mojave or earlier or a Windows PC, use iTunes to access the backed up reports.
(tap here to learn how)
-
Open a Finder window.
-
Connect your iPhone, iPad, or iPod touch to your computer with a USB cable.
-
Select your device in the Finder. Tap here to learn what to do if your computer does not recognize your device.
-
Click the Files tab then click the triangle next to Track My Rx to reveal the list of existing files.
Then select all files with a CSV or HTML extension, then drag the files to your computer.
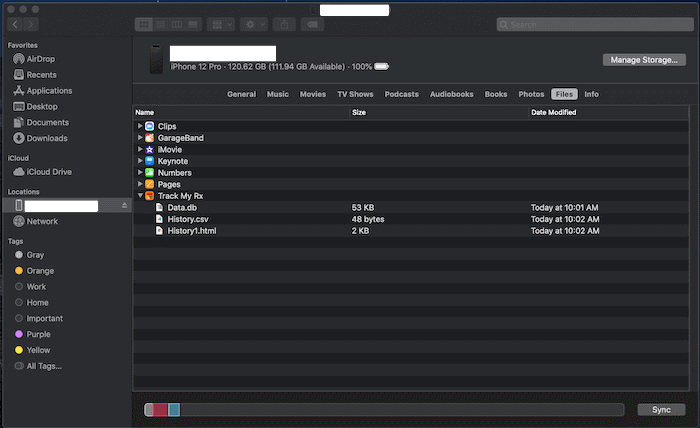
|
|
Starting macOS Catalina, you can use the Finder to Backup/Restore your data between your iOS and iPadOS devices and your Mac.
If you're using macOS Mojave or earlier or a Windows PC, use iTunes to Backup/Restore your data.
(tap here to learn how)
To backup your data:
-
Open a Finder window.
-
Connect your iPhone, iPad, or iPod touch to your computer with a USB cable.
-
Select your device in the Finder. Tap here to learn what to do if your computer does not recognize your device.
-
Click the Files tab then click the triangle next to Track My Rx to reveal the list of existing files.
Then select all files you want to copy, then drag the files to your computer.
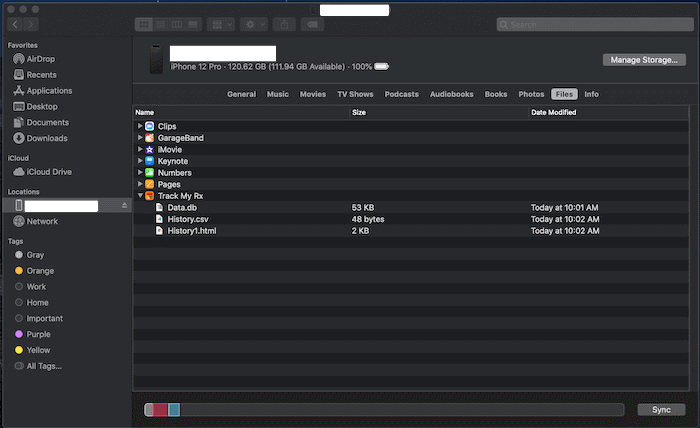
To restore your data:
-
Open a Finder window.
-
Connect your iPhone, iPad, or iPod touch to your computer with a USB cable.
-
Select your device in the Finder. Tap here to learn what to do if your computer does not recognize your device.
-
Click the Files tab then click the triangle next to Track My Rx to reveal the list of existing files.
On your computer select all files you want to copy, then drag the files to the app on your device.
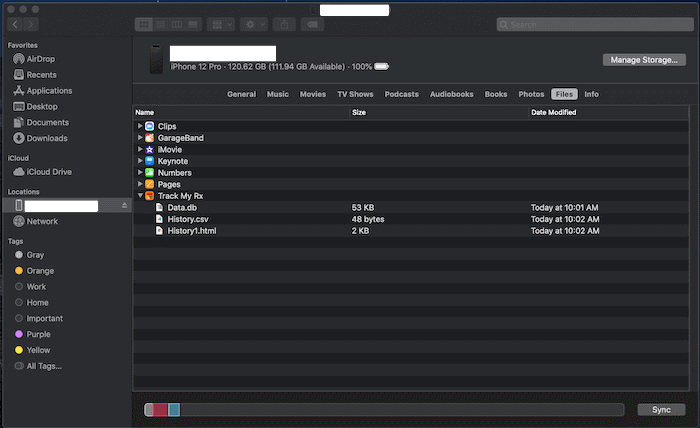
|
-
Access the About page.
-
Scroll down to the "Track My Rx" section.
-
Tap the "Company Website" or "Product Support Website" row for the latest information.
|